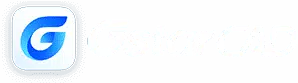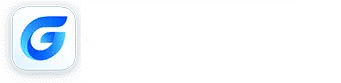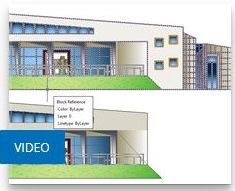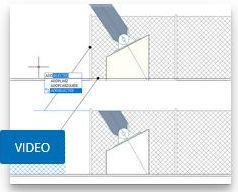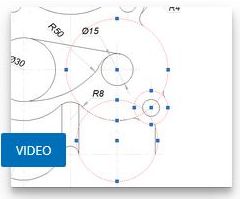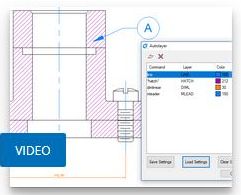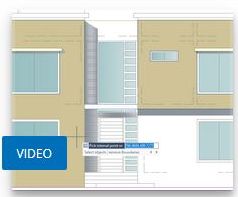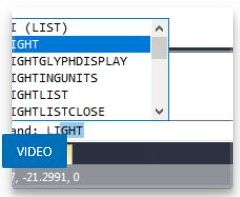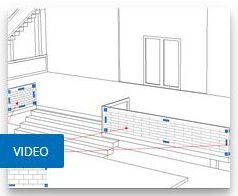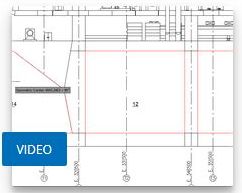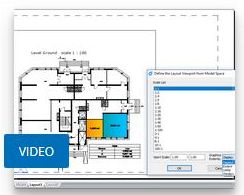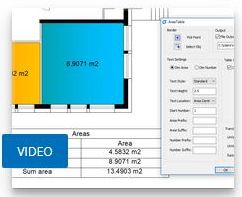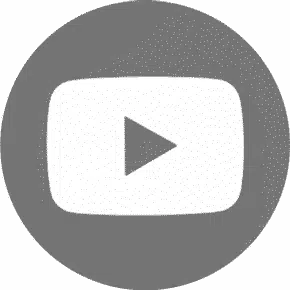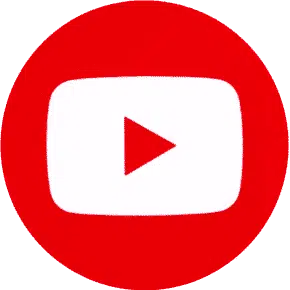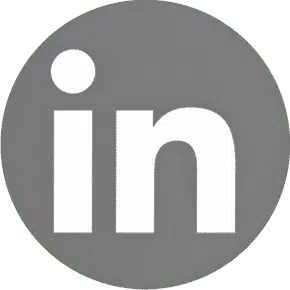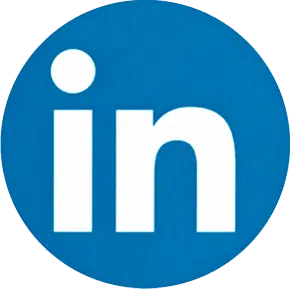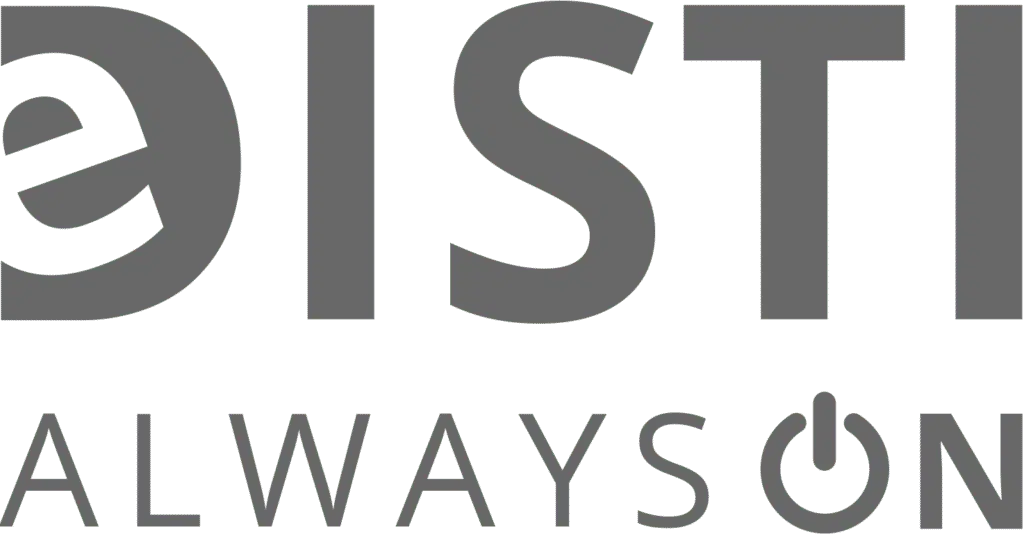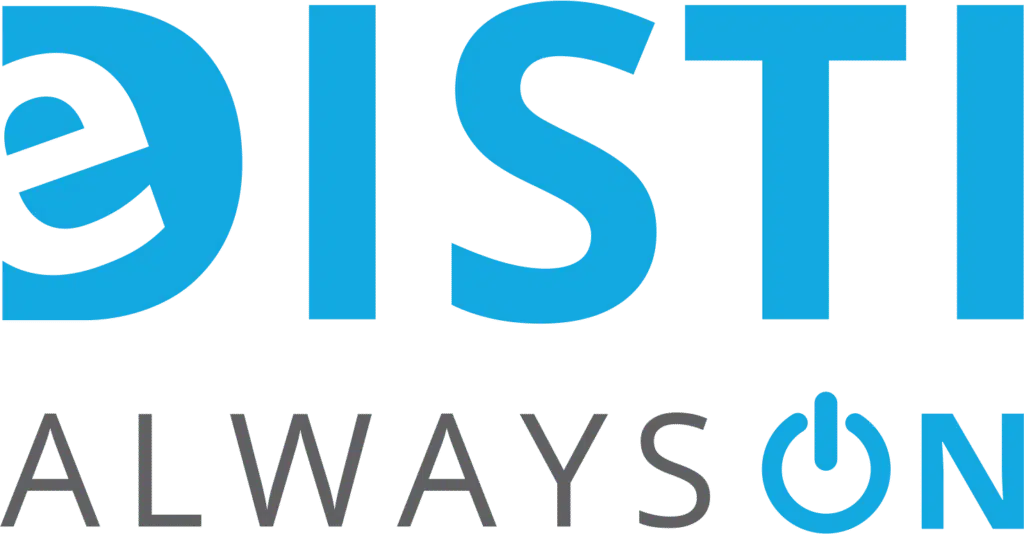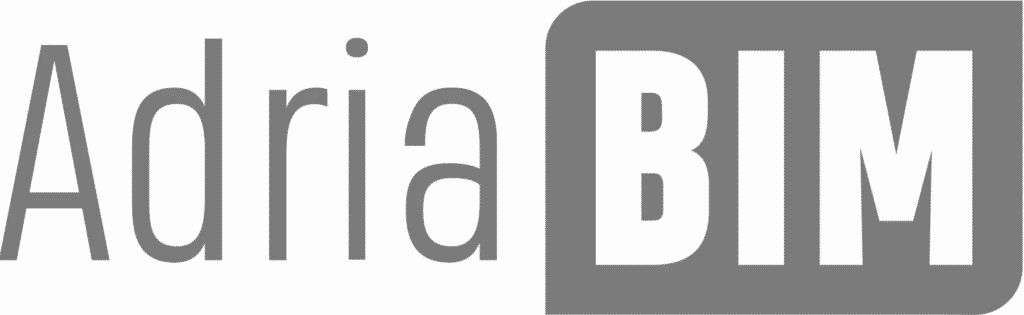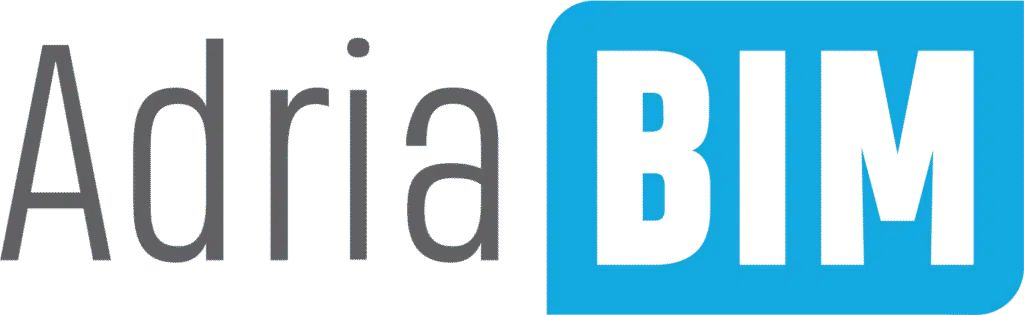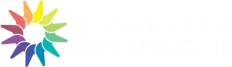Affordable licensing
Permanent licenses, updates…
Add-ons / extensions
Add-ons, modules and extensions
Version comparison
GstarCAD Professional
Technical support
Questions, opinions, suggestions…

GstarCAD Professional
The most popular CAD solution
GstarCAD Professional is our best-selling CAD software. This is the best replacement for the full version of AutoCAD. GstarCAD Professional is the best tool for universal 2D/3D technical drawing in every industry. It contains the full functionality of the basic version of the GstarCAD Standard, which has been extended with additional features such as “dynamic blocks” or “magnifier”.
First of all, the advantage of this version is in the 3D CAD functions. GstarCAD Professional contains all functions for 3D modeling (non-parametric) and volume functions (combining, intersection, subtraction), import / export of models from other 3D CAD / CAM software, tools for 3D editing of solid objects in CAD environment, STL export for 3D print, creating 2D cross-sections and 3D views for faster drawing of 3D documentation.
Functionality
Main functions
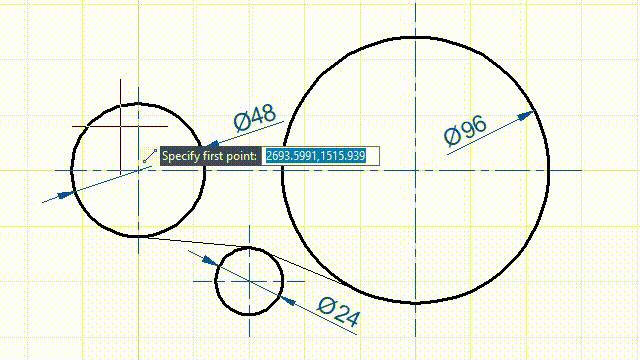
Precise drawing
By catching the important points, entering coordinates with the keyboard, controlling the cursor position using grid snap or object snap tracks, you can create precise technical drawings quickly, easily and without errors.
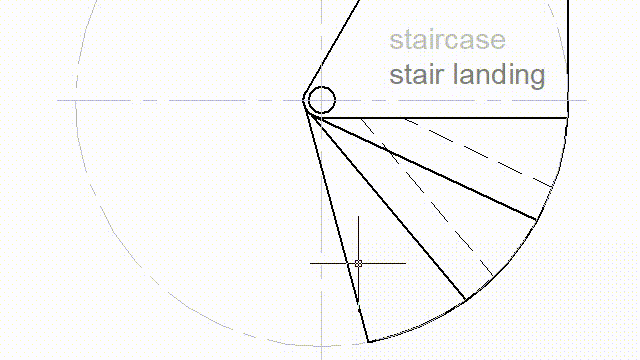
Immediate response
When drawing, modeling or making changes in drafts, you will receive immediate feedback from the program. If you move the cursor, you will see the desired result before confirming or exiting the command.
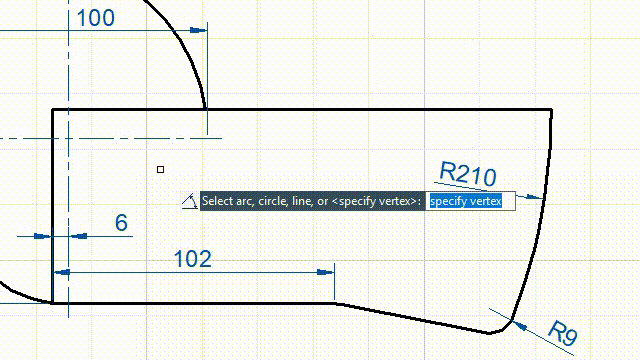
Associative dimensions
Annotate dimensions and shapes based on the dimension (linear, aligned, radial, angle, coordinates, arc length, etc.). If you change the design, the dimensions adjust automatically.
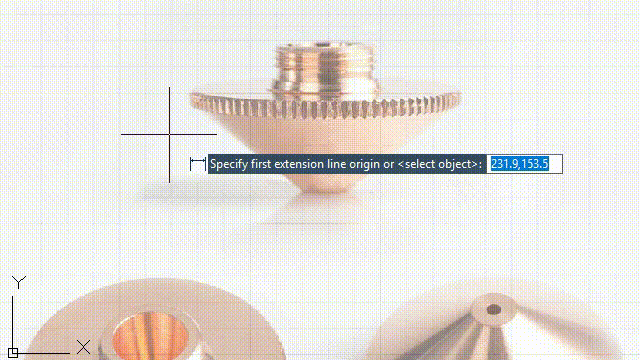
Binding references
Underlay a drawing via an external DWG, DWF, DGN, PDF or raster image. After calibrating the insertion point and size, you can also adjust the transparency. Then continue drawing and dimensioning.
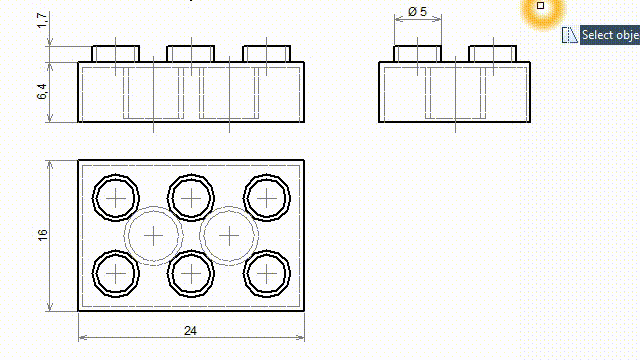
Faster changes
Create different variants. Functions for copying, stretching or mirroring individually selected objects, through window selection or cross selection make it very easy.
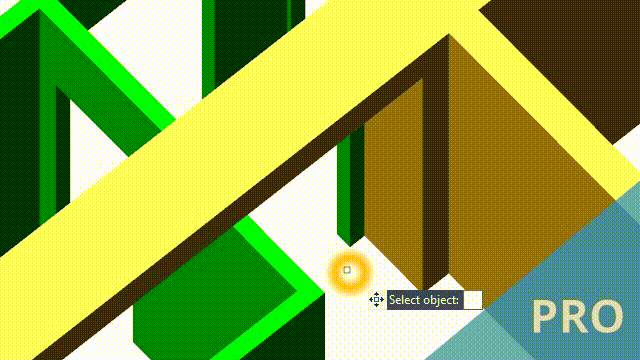
3D design
GstarCAD is mainly 2D. However you can also creates remarkable 3D designs. It is a “bonus” for the more sophisticated 2D functionality of the Professional version.
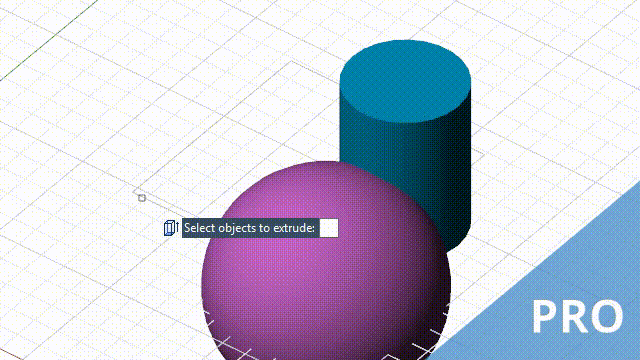
3D modeling
Create 3D models with combination of solids. By joining, subtracting, and intersecting materials, you can get new shapes. The solid analysis provides information about the center of gravity, volume, or moment of inertia.
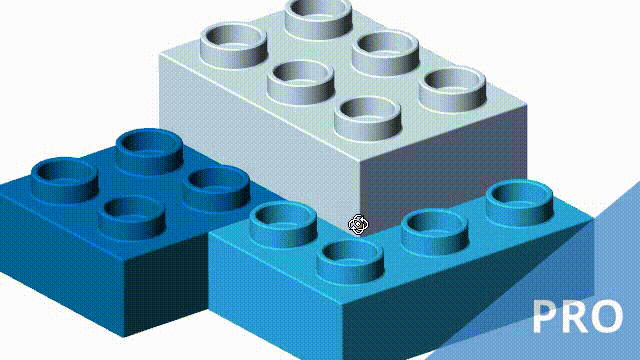
3D orbit
Interactive display of models and the ability to set different visual representations (wireframe, realistic,…) gives you control over the 3D design. It can also serve as a tool for presentations.
More functions
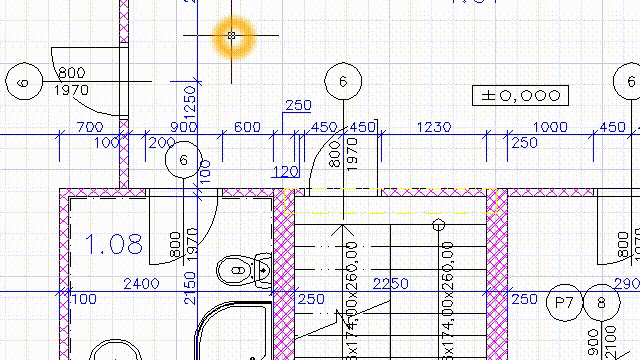
Dynamic input
You no longer have to constantly check the command line. Concentrate on the cursor area also when typing on the keyboard. The AutoComplete function also provides you with a list of suitable commands.
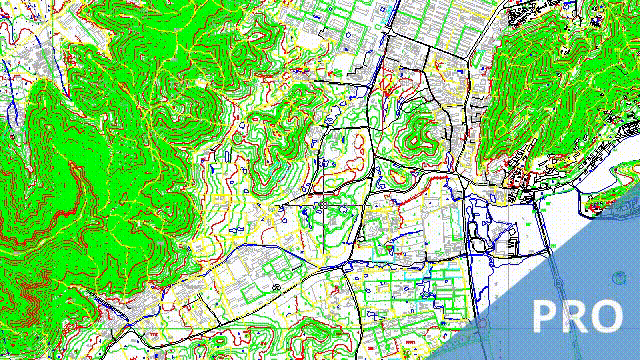
“Magnifier” tool
Ideal function for working with large and densely drawn drawings. You no longer need to zoom in and drag the drawing all over the screen to draw a line from point A to point B.
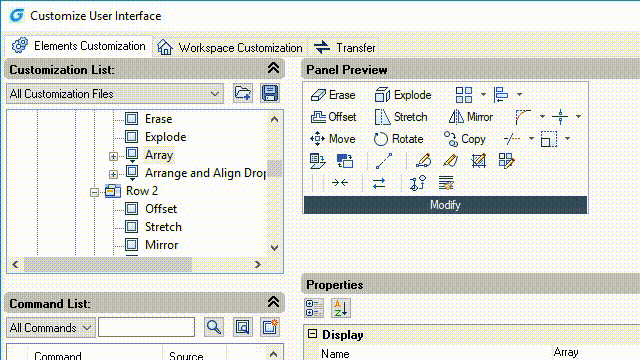
User interface
Customize the appearance and content of the menu, group commands in the tabs, drop-down list, toolbar. Create the whole working sets for different types of tasks.
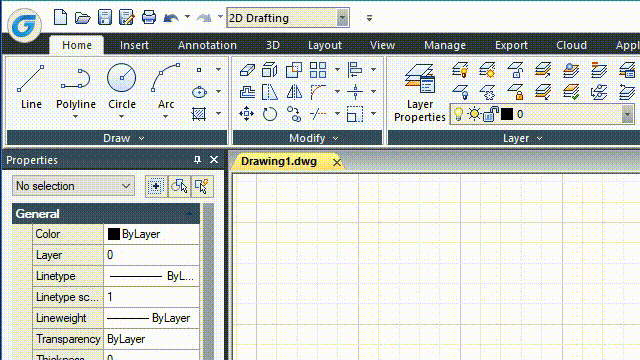
Workspace
Use the modern ribbon interface (related commands clearly summarized in tabs and groups) but if you are more familiar with older AutoCAD version then switch to GstarCAD “Classic”.

Integrated API
Are you developing an application for AutoCAD? With an API integrated in GstarCAD (LISP, VBA, .NET, GRX – similar to ARX / AutoCAD Runtime eXtension for applications written in C or C ++), your migration will not be difficult.
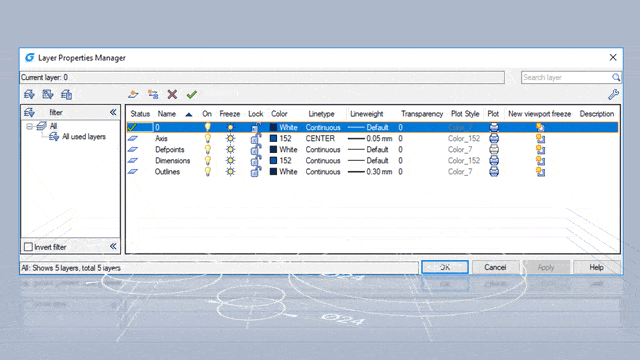
Layer manager
It’s like drawing with tracing paper. Draw on individual layers for each industry in a single construction project. Your drawings will be clear, organized and easy to read.
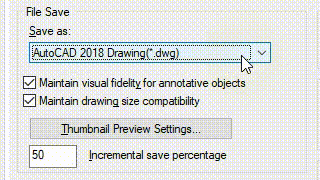
DWG format
Open drawings directly from colleagues who designed AutoCAD or AutoCAD LT. Complete your part in GstarCAD. Save the drawing and send it back. No import or export. Pure teamwork.
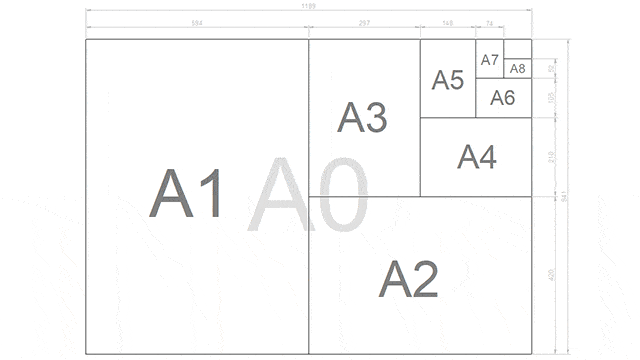
Norms and standards
Create DWT drawing templates with the required plot style tables, dimension style, line types, hatch patterns, scales, and title blocks. Save time with every new drawing.
New functions 2018

Section plane command
The SECTIONPLANE command creates a section plane through 3D objects and saves the selected section plane as a 2D or 3D block. You can move the section object dynamically in a 3D model / surface. You can use the active section to analyze a model by moving the section object through the object.

New arrangement options
Allows you to make copies of objects arranged in RECTANGULAR, POLAR, or PATH patterns. The new arrangement object is a whole (dynamic block). It can be dynamically adjusted by the number of objects, distance and other related parameters via ribbon panel and multifunctional handles.
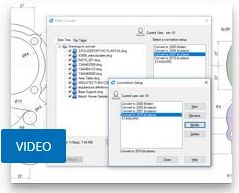
DWG conversion
The DWGCONVERT command converts one or a batch of drawing files to an older or current DWG version. The newly created file can overwrite the original file and it can also be compressed into a self-extracting EXE file or a ZIP file to facilitate the batch format conversion of the entire project drawing.

View the plot styles
The Page Setup Manager for Layout now supports the Show Plot Styles option. You can assign different plot style tables to each layout in your drawing. Plot styles offer a lot of flexibility because you can use them to override other object properties or to turn off overrides as needed.
New functions 2019

Redefine the block
Now the Design Center offers a quick way to update block instances. If you redefine a block, you can overwrite any block instance without changing the block name, while maintaining the original block position. If you just copy a newer version of a block into your active drawing, the block is not updated, but the active drawing’s block definition. When a block is redefined it is not necessary to delete, clean or copy.
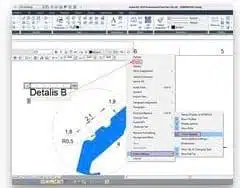
Spell check
Mtext now supports spell checking. You can determine whether the spell check should be activated or not. If you enter the wrong word, a red line will appear under the text. You can also easily correct a word by choosing an alternative word from the list of suggestions or by typing a word in the Suggestions box.
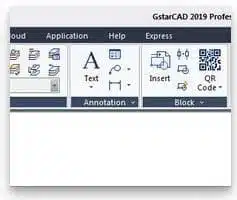
Workspace
The new WORKSPACE command creates, edits and saves workspaces and sets a workspace as the current workspace. You can adapt the ribbon or classic workspace to the requirements of the interface environment.

Change of selection
With the new SELECTIONCYCLING system variable, you can select overlapping or matching objects in the current drawing as well as set additional options for selecting objects.
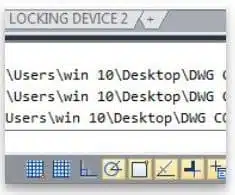
Path entry for drawing comparison
In the command line, after running the Drawing Compare (CMP) command, you can conveniently enter the old, new, and compared drawing file path.
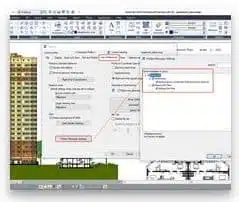
Settings for hidden messages
In the Options dialog box, on the “User Settings” tab, there is a new option “Settings for hidden messages”, which controls the display of previously hidden messages. After a message has been hidden, it can be viewed and reactivated.

MOVEBAK
The new MOVEBAK system variable changes the destination folder for drawing backup files (BAK). If you specify a folder, the BAK file of the drawing is also saved in this folder each time it is saved.
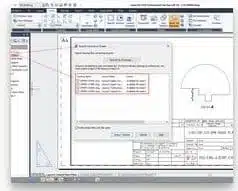
Import layouts as plans
You can now “import” additional drawing layouts into your sheet set file using Sheet Set Manager.
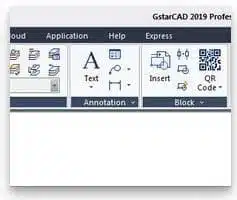
System variables related to hatching
Some system variables related to hatching have been implemented: HPANNOTATIVE, HPISLANDDETECTION, HPMAXAREAS, HPORIGINSTOREASDEFAULT, HPQUICKPREVTIMEOUT, HPLASTPATTERN, HPLAYER, HPLINETYPE, HPPICKMODE and HPRELATIVEPS.
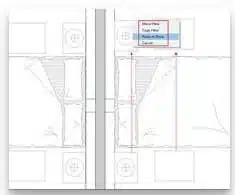
Right click + drag method
With the right click + drag method, you can select an object, then hold down the right mouse button and drag it to another location, then release the right mouse button and paste various options such as move, copy as a block from the pop-up context menu.
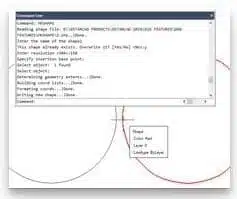
Create shape definition
The new MKSHAPE command creates a shape definition based on the selected objects. Shapes are used to quickly display relatively simple geometry. The size of a shape is limited to 2200 bytes of data. If you create a shape that exceeds this limit, MKSHAPE creates complex geometric shapes to form a single shape.
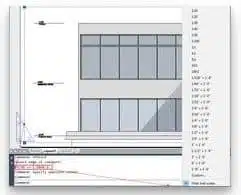
Viewport scale
The new VPSCALE command returns the real scale of the current viewport of a selected layout viewport from the command line.
New functions 2021
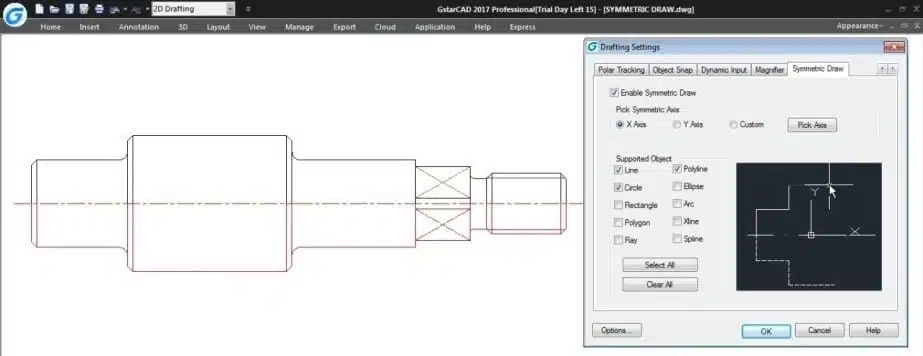
Symmetric Draw
No matter it is AEC or MFG industry, there are many symmetric drawing shapes. The usual way to make a symmetric shape is to draw the first half of the shape and then get another symmetric half by copy or mirror. In GstarCAD, it is possible to directly draw symmetrical shapes with Symmetric Draw tool. When drawing the first half you get another half automatically. The default symmetry axis is X-axis, but user can specify Y-axis or any line in the drawing as symmetry axis reference. Users can easily switch on/off this tool by clicking the Symmetric Draw button on the status bar. By the way, Symmetric Draw tool supports all the drawing commands of GstarCAD.
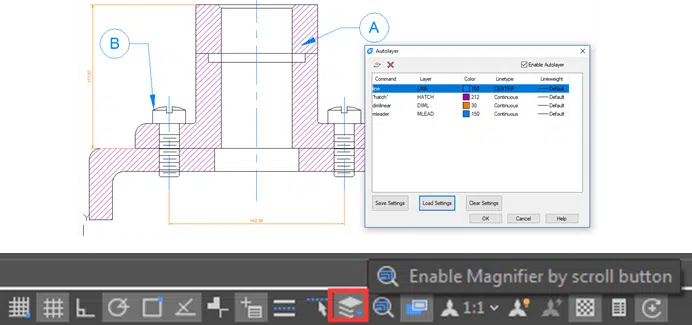
Autolayer
Predefine the association between object type and the layer that should be drawn in a drawing. System automatically switches the current layer while drawing the graph, and draws the graphic to the set layer. If the specified layer does not exist, the system will automatically create this layer based on the settings
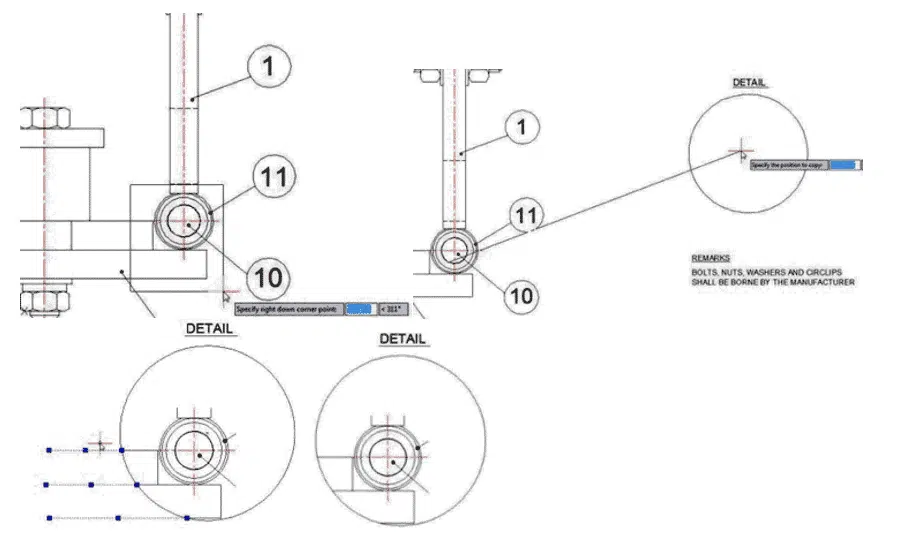
Region Scale
You can select a region of a drawing to be cut and copied to a new location.
Menu: Express tools>Modify>Region Scale
Command Entry: _REGSCALE
Command line prompts as follow:
Specify left up corner point for full-page proof: Select a region from left up to right down corner. Specify the position to copy: Specify any place you want to copy to the selected region. Select the object to Trim or shift-select to Extend or [Edge/Fence/Crossing/Project]:
Select objects to trim or press Enter to finish the operation.Input zoom scaling, the block and text will zoom together : Press Enter to finish the operation.
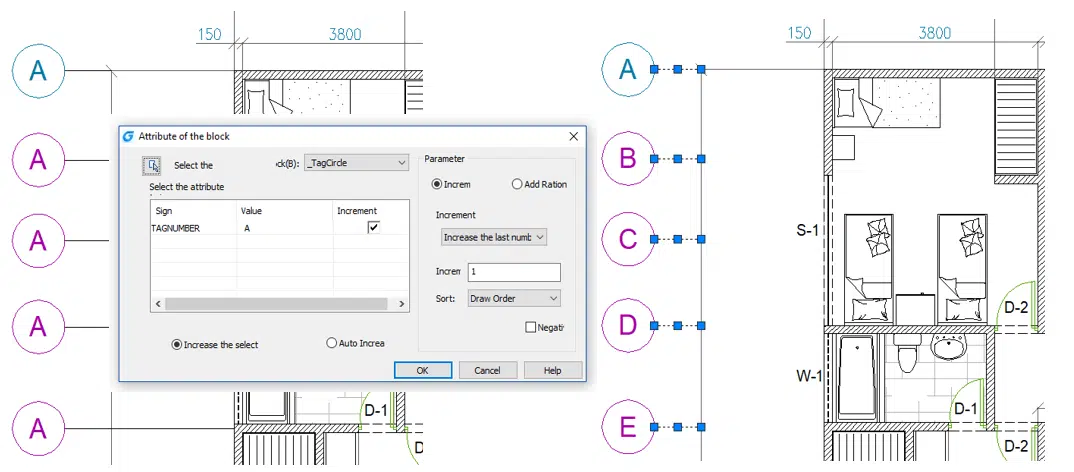
Attribute Increment
This command can increase block attribute value that contains a number or letter. When ATTINC command is on, as long as the drawing is not closed, when copying, inserting and deleting a block attribute in the drawing, the property number or letter can be updated automatically.
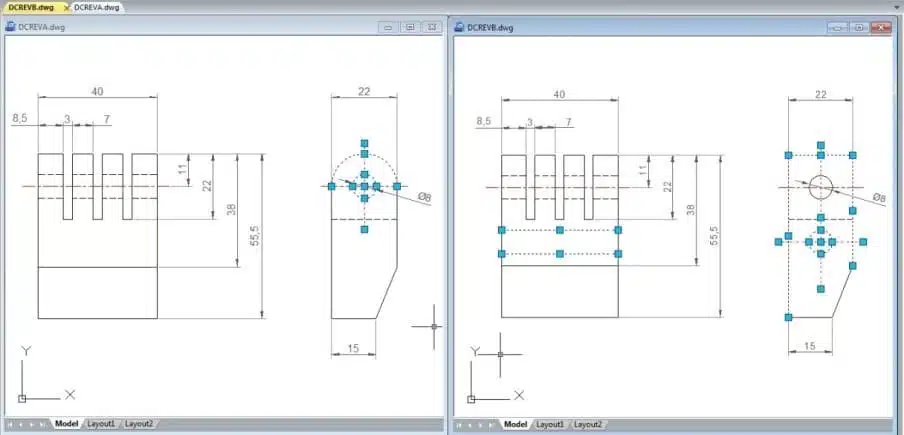
Graphic Compare
As we know the drawing compare function in GstarCAD can be used to compare similar drawings containing nearly number of drawn objects to each other, especially to compare different versions of revision drawings.
Menu: Express tools>Drawing Tools>Graphic Compare Command Entry: OCMP
Drawing compare can make comparisons between two similar drawings (old DWG and New DWG) and generate them as separate files. After pressing COMPARE button within CompareDwg dialog box, the program will generate and open _old and _new.dwg files, where you can see the differences between drawings.
Drawing Compare can find out differences (drawn objects) and show the result with different colors, e.g. if a line is modified, removed or newly drawn, it will be displayed in different colors.
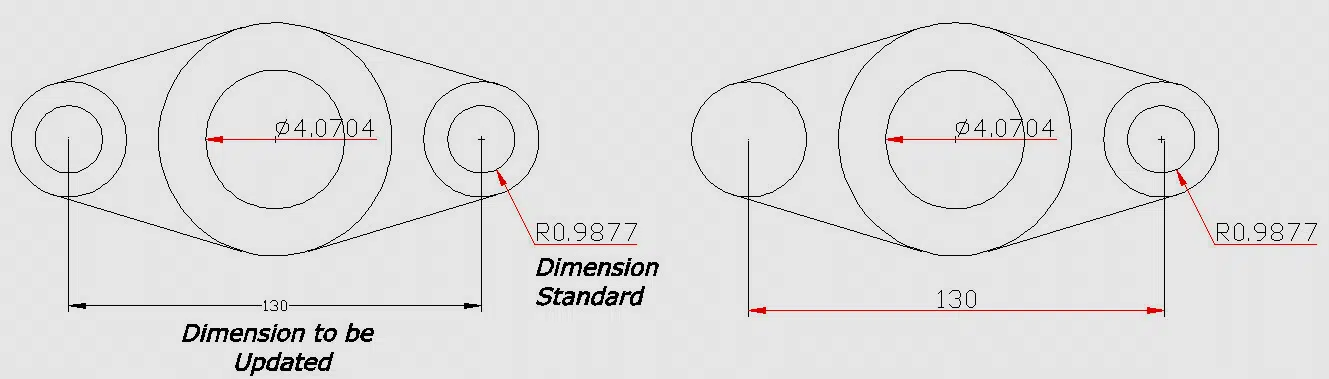
Update Dimension
Updates any other dimension(s) to the current dimension style you want to apply.
Menu: Express>Dimension>Update Dimension Command Entry: DIMUPDATE
Command line prompts as follow:
–Select a dimension for standard: Select a dimension as a base.
–Select a dimension, ensure update the dimension style: Select dimension(s) to be updated.
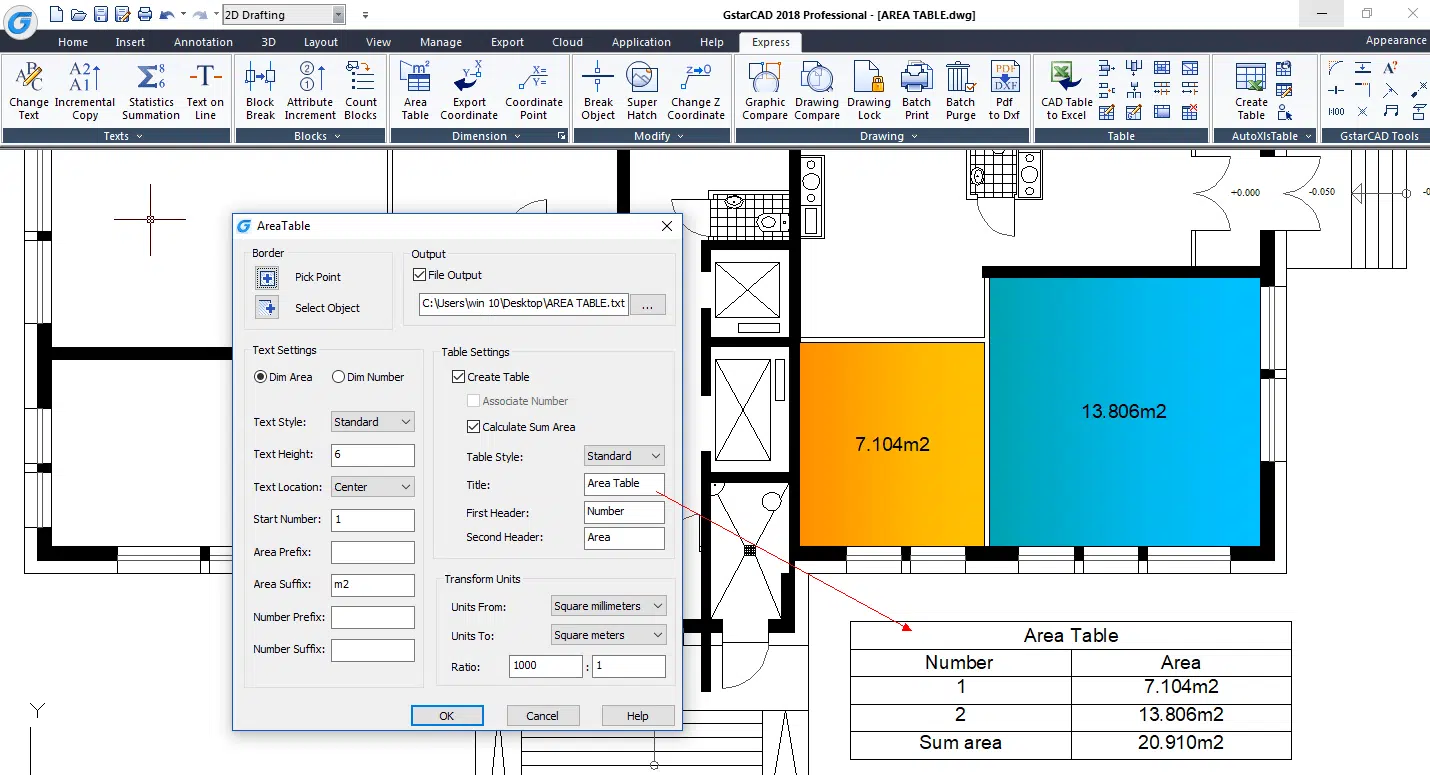
Area Table
AREATABLE command automatically dimension and count the area of anenclosed object and export the result to a table in the current drawing area.
Menu: Express>Dimension>AreaTable
Command Entry: AREATABLE
The enclosed area or object can be marked with a number or area symbol, and the area table data can be generated at the same time. The area data can be exported to a text or table file. The values in the table can be changed automatically when the number or area size is changed.
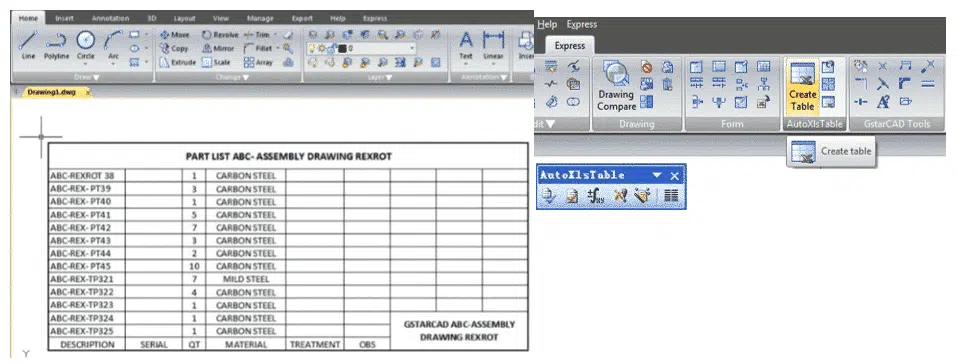
AutoXLS Table Tools
Imports, modify and update a CAD table made in Excel spreadsheet to GstarCAD.
Create Table: Menu: Express tools>AutoXlsTable>Create Table Command Entry:_CAOT_AUTOXLSTABLE_CREATE
Operation steps:
- In the AutoXLSTable pull-down menu, click Create Table.
- Create an Excel spreadsheet or open an existing Excel spreadsheet in Excel.
- Click Finish button in the AutoXlsTable pull-down menu in Excel.
- Specify insertion point in GstarCAD.
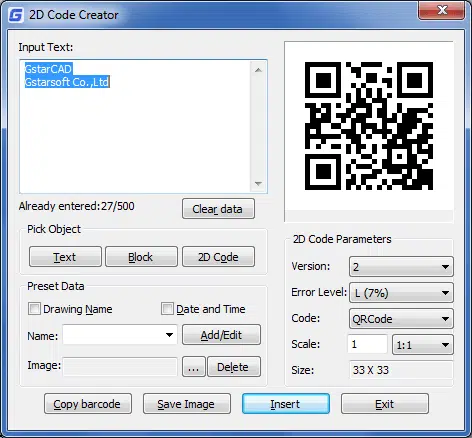
QRcode(pioneer)
A QR code (quick response code) is a type of bar code that is used to provide easy access to information through a mobile device like smart phone or tablet. Comparing with barcode, QR Code can storage more information and is widely applied in many fields, for example; product anti-fake, advertising push, web links, data download, commodity transaction, Positioning/navigation, electronic documents, business card exchange, etc. Take advantage of QR Code to make text and block attributes from your drawing scannable using any mobile phone or tablet with a camera. All you need is one of many available QR code reader applications for your device