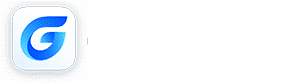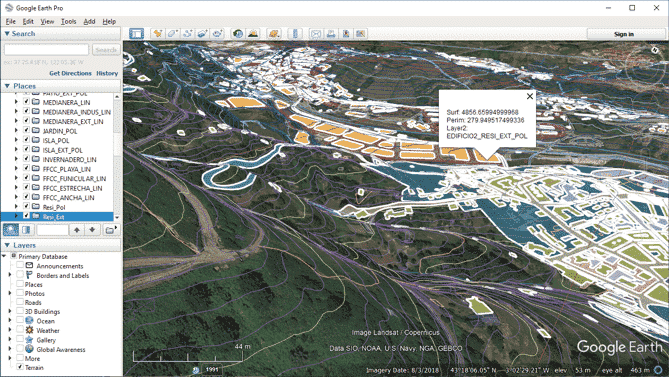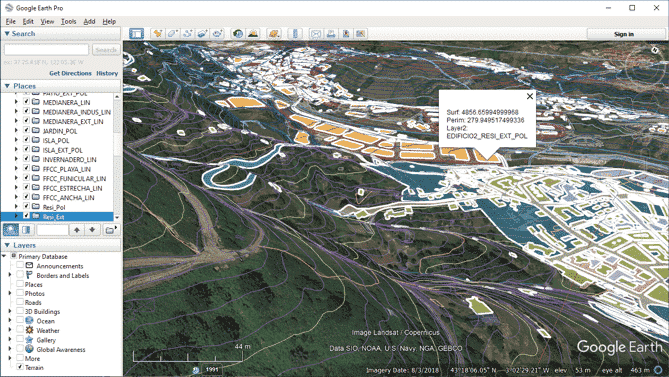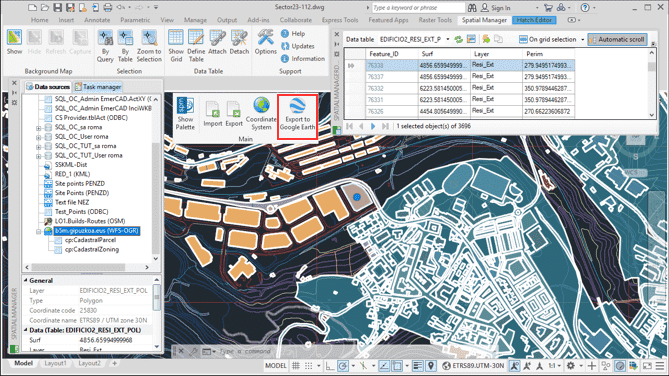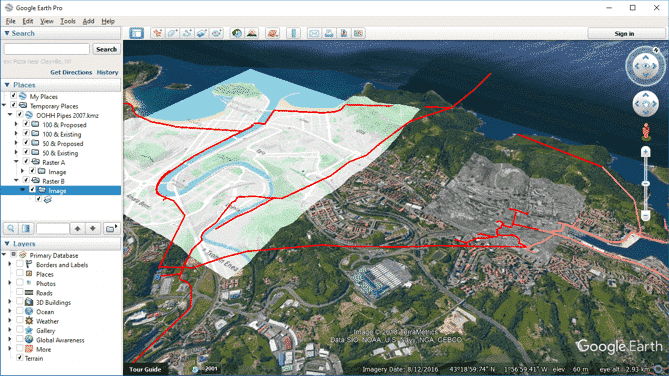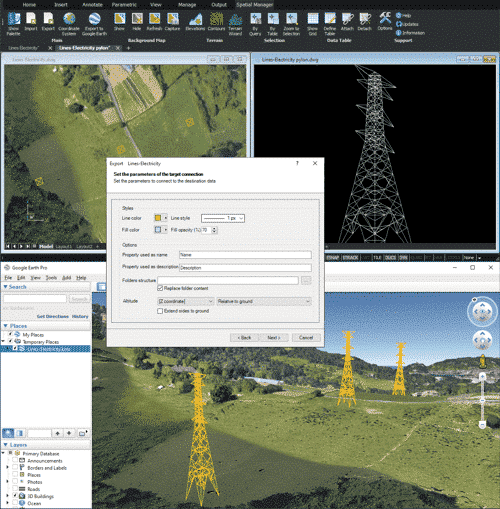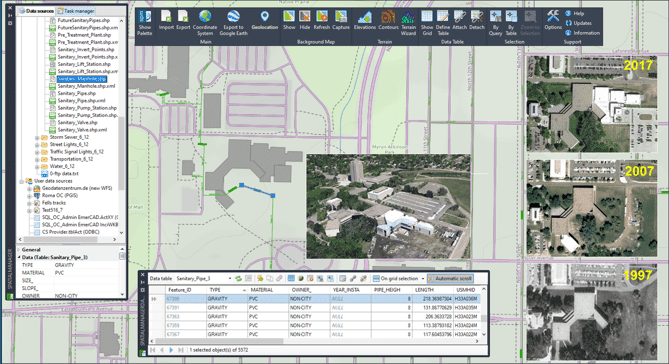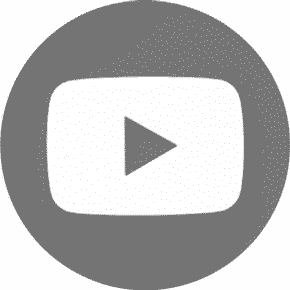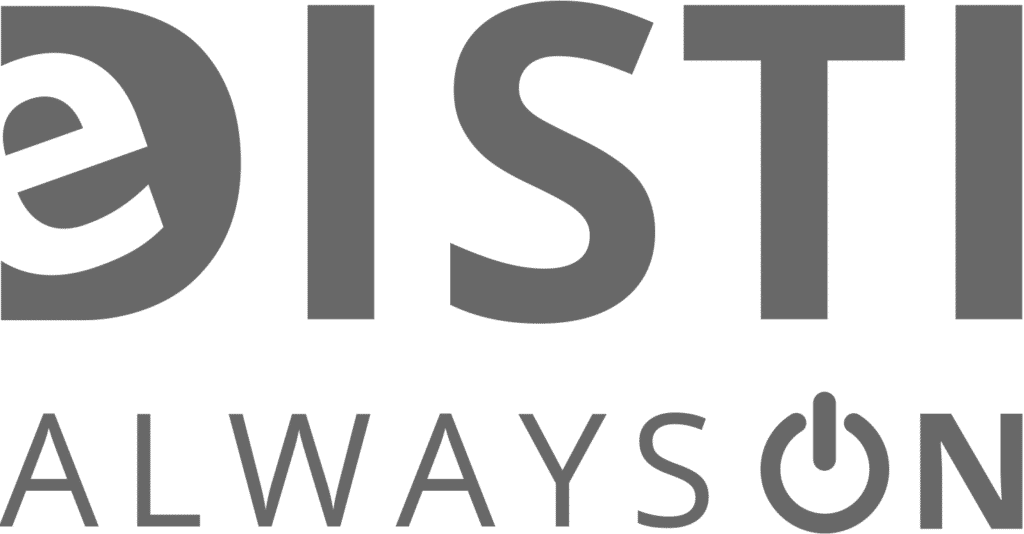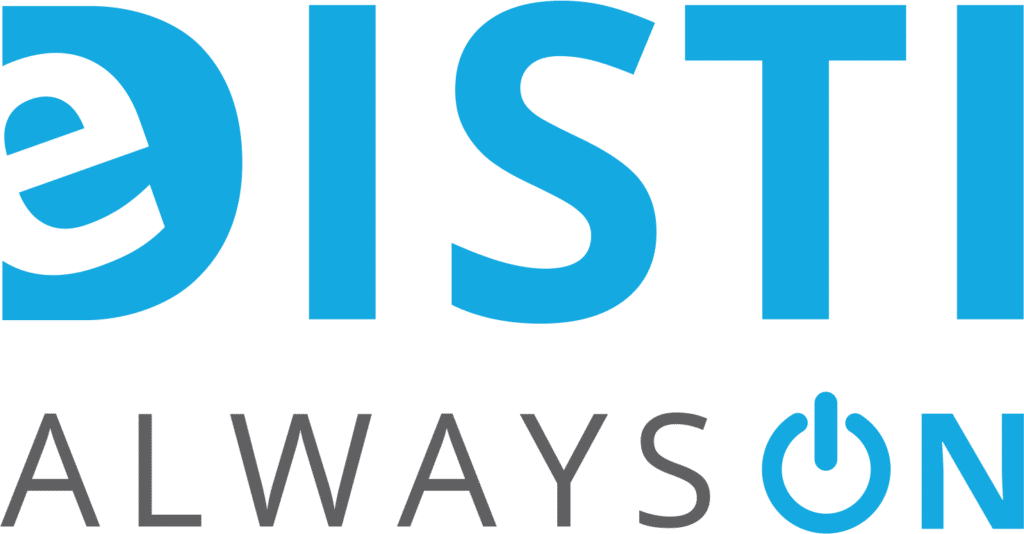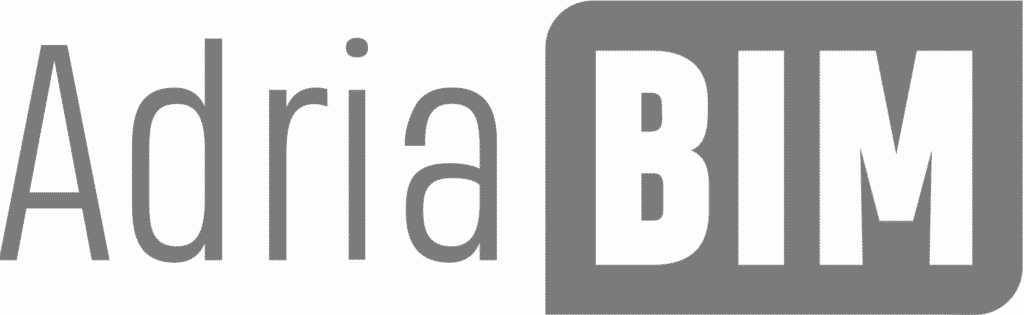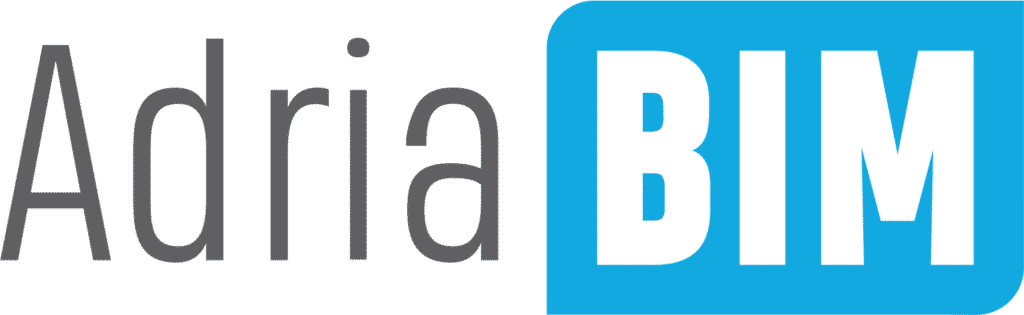Google Earth is one of the most popular platforms for 2D and 3D visualization of spatial and geographic information, not only because it is free and very accessible to any non-expert user, but also because of the included tools and the frequency of updating the maps. It has become a tool that is used on a daily basis by any type of user and, even more so, by technicians involved in spatial information, who can use it to send the results of their work to clients in order to be visualized within a powerful free tool.
In this article we will show you 4 amazing ‘Spatial Manager’ tools and techniques for Google Earth data communication (AutoCAD, GstarCAD, BricsCAD, ZWCAD, or Desktop). We hope these will help you in your daily work in the environment of graphical and alphanumeric management of geo-spatial data.
1 – Two ways to bring your drawings or maps to Google Earth
Option 1: Publishing to Google Earth
The first ‘Spatial Manager’ function that allows you to create a KML/KMZ file from your drawing or map is “Export to Google Earth” (or SPMCREATEKML command in the CAD versions)
This tool, very immediate and intuitive, will let you select objects, a Layer or the whole drawing/map and define a few more options to generate a “cloned” file that can be opened directly in Google Earth at the end of the process. All point type, linear, polygonal or even raster (only CAD versions) type objects included in the selection set will be converted to their equivalents in the KML file
Option 2: Exporting objects to KML/KMZ through the wizard
The second option you can choose in ‘Spatial Manager’ is the use of the general Export Wizard (SPMEXPORT command in CAD versions), which works in a similar way to export objects from your drawing/map to any spatial file or data container (Shapefile, SDF, GML, PostGIS, SQL Server, etc., in addition to KML/KMZ)This function is not as direct and intuitive as the previous one but it will allow you to refine much more the data and properties to be exported and the appearance of the exported objects in Google Earth. You can choose which data to export from the data tables, add as alphanumeric data drawing properties (in CAD versions, hatches details, lengths or areas, etc.), and define line and fill colors as well as line weights or transparencies in the KML/KMZ file.
Note: Video is not available for GstarCAD, but the tools are identical to other CAD versions
2 – Export images to Google Earth
Although ‘‘Publishing to Google Earth’’ from drawing (AutoCAD, GstarCAD) is one of the most popular features among ‘Spatial Manager’ users, many are unaware of the possibility of including attached images in a drawing as part of published items.
Note: Video is not available for GstarCAD, but the tools are identical to other CAD versions
3 – Exporting 3D to Google Earth
Although you can find several examples in how to export 3D objects to Google Earth basing their altitudes on an attached data or on their constant Z elevation, you can also export native 3D objects (such as Polylines or Lines in CAD versions).
4 – Capture and import Google Earth images (.geprint)
Google Earth allows you to save any image of the maps that are shown on the screen considering which are the active Places and Layers along with a configuration file (.geprint) that stores the Map options but also the Map geolocation. ‘Spatial Manager’ now can read from the data in these .geprint files the raster image geo reference while importing it.
Note: Video is not available for GstarCAD, but the tools are identical to other CAD versions